
http://yadi.sk/d/GwshkHJ82L17v Полезности , книжка в формате chm , дополнительных
программ для просмотра не нужно .
То что не вошло в полезности по ссылке выше , находится ниже .
PDF24 Creator - бесплатная программа, которая позволяет легко создавать PDF-документы практически из любого графического изображения (формат PNG, JPEG, BMP, PCX, TIFF, PSD) с функцией их печати при помощи виртуального принтера. Кроме того PDF24 Creator предоставляет возможность просматривать созданные PDF-файлы, разделять и объединять документы, извлекать отдельные страницы, копировать страницы из одного документа в другой, добавлять информацию (автор, название и пр.), защищать создаваемые PDF документы от несанкционированного открытия, печати и т.д. От себя , не брезгует и ТХТ .
Foxit Reader - профессиональная программа для чтения PDF файлов.
Sumatra PDF - легкий просмотрщик PDF, DjVu, CHM, ePub, MOBI, XPS, CBZ и CBR -файлов,
Для записи звука хороша программа AIMP2 Tools ( от проигрывателя AIMP , проигрыватель тоже хороший ),
http://yadi.sk/d/TquZZpTH36iFl AIMP2 Tools , для записи .звука .
Audio Record Wizard для записи звука .
ADSound Recorder для записи звука
KMPlayer - это универсальный проигрыватель, который способен проигрывать практически любые форматы медиафайлов . У меня этот проигрыватель выше версии 3.2 , сильно грузит процессор .
Daum PotPlayer - это мультимедийный проигрыватель от авторов KMPlayer.
GreylinkDC++
http://yadi.sk/d/NhHHxm4D2KxDo Клиент GreylinkDC++ - лидер среди DC++ клиентов . это программа типа той что качать торренты , только можно на сайт не заходить , тут настройки другой похожей программы http://www.krasdc.ru/settings.php#qqq
расшарь у себя гиг может 5 - 10 , и у тебя будет возможность пользоваться поиском , и ты увидишь новое то что у других людей на компах , а они увидят то что ты им покажешь ( то что расшаришь ) . Смысл такой , ты сможешь поискать то что находится у других пользователей на компах . Например если добавить в программу этот адрес dchub://allavtovo.ru то тут 16 790 пользователей у которых 3045 гб инфы ( видео , аудио , и прочего , всего что они скачали с инета ) и там таких адресов куча . программа типа торрентов , как бы сетевая и с чатом и есть возможность поиска что на других компах ( там где они разрешили искать ) . Сверху там где файл , вид , в вид выбрать интернет хабы , например там где много компов ( юзеры ) добавить ( нажать соединение ) и можно скачивать что нибудь оттуда , не заходя на сайты , некоторые перед пользованием поиском просят чтобы расшарили у себя , то есть дали другим что то скачать у себя .
Тут программы такого типа http://ru.wikipedia.org/wiki/%D0%A1%D1%80%D0%B0%D0%B2%D0%BD%D0%B5%D0%BD%D0%B8%D0%B5_%D0%BA%D0%BB%D0%B8%D0%B5%D0%BD%D1%82%D0%BE%D0%B2_Direct_Connect
Из них я пробовал только FlylinkDC++ и GreylinkDC++ , отзывов много хороших о GreylinkDC++ , на ней и остановился .
GreylinkDC++ Mod http://glm.cc.ua/
В VideoPad Video Editor этот кодек саме качественно сохраняет видео Xvid MPEG-4 Codec , его можно выбрать в списке среди остальных когда сохраняете видео нажать encoder option в строке Video Compressor .
Jaksta Streaming Media Recorder Программа для скачивания потокового видео из сети. Находите скачивайте и конвертируйте видео, музыку и радио с таких популярных сайтов, как: YouTube™, Metacafe™, MySpace™, Charle Rose™, Project PlayList™, Google™Video, NBC™, Lala™, Reuters™, Yahoo!™ Music, LiveStream™, Hulu™, Fancast™, XM™ Radio, Sirius™ Radio, Grooveshark™, ABC iView™, BBC™, AOL™ Music, AOL™ Video, DailyMotion™, Live365™, Pandora™, Blip.tv и многие другие!
Replay Media Catcher скачивает потоковое видео .
http://ru.savefrom.net/ Помогает бесплатно скачивать с VK.com, YouTube.com, Odnoklassniki.ru и более 40 других сайтов .
PerfectDisk - программа для дефрагментации жёсткого диска. Оптимизирует при своей работе файл подкачки, MFT таблицу, а также физическое расположение на жёстком диске файлов и директорий . Есть функция OptiWrite предотвращающая фрагментацию диска .
O&O Defrag - ещё один дефрагментатор .
Sandboxie - yтилита для контроля за работой различных программ. После установки утилиты взаимодействия всевозможных программ с системой будут происходить через неё. Это даст возможность удалять следы последнего сеанса работы приложений. Таким образом Sandboxie выступает своеобразным фильтром, в котором задерживаются все изменения, вносимые в систему различными программами. У меня не все программы устанавливались через эту песочницу .
Photodex ProShow Producer . Программа для профессионального создания презентаций от Photodex. Утилита поддерживает работу со слоями и дает возможность использовать неограниченное число слоев для каждого слайда.
SynthMaker поможет создать любые необходимые Вам виртуальные инструменты, а так же музыкальные эффекты способом графического соединения высокоуровневых составляющих. Можно создавать свои vst . Программа теперь называется FlowStone .
FlowStone . читайте SynthMaker . Сохранять можно в EXE файл,или VST .
SynthEdit это модульный синтезатор, разработанный для Windows XP и Vista: в нем вы сможете создать свой собственный синтезатор или звуковой эффект буквально с нуля.
Mkey - Мультимедийные клавиатуры (со множеством дополнительных функциональных кнопок) сегодня встречаются сплошь и рядом, однако сами по себе эти клавиши обычно никаких действий не производят. Вот для того что бы использовать все эти многочисленный клавиши и служит программа MKey работает и с обычной клавиатурой , что мне понравилось есть выключение монитора и многое другое . Можно назначить на клавиши F запуск нужных программ и другие действия что очень удобно .
CLOSE ALL Закрыть все окна
Программа называется Close All (что в переводе означает "закрыть всё"). Вот и вся суть данной программы - с помощью неё Вы сможете без проблем закрыть все окна, которые открыты в данный момент времени на Вашем ПК. Это поможет Вам устранить неразбериху и не закрывать многочисленные окна по отдельности.
doc2help конвертер doc в chm , файл ворд в справку .
Хороший сайт с кучей программ по категориям , на английском http://www.top4download.com/
Cайт интересных фактов обо всём на свете http://mirfactov.com/
Фильмы которые мне чем то понравились .
Области тьмы / Limitless ,
Последняя любовь на Земле .
Любовь на кончиках пальцев / Populaire
Хранители снов / Rise of the Guardians красочный мультфильм .
Терминатор: Да придёт спаситель / Terminator Salvation 2009
Муха / Eega Страна: Индия
Жанр: Фантастика, фэнтези, драма, комедия
Год выпуска: 2012
Продолжительность: 02:13:47 http://rutracker.org/forum/viewtopic.php?t=4603922
Уральские пельмени - юмористическое шоу .
Мегасооружения (55 серий) / Megastructures: (National Geographic HD) [Научно-популярный, HDTVRip]
http://rutracker.org/forum/viewtopic.php?t=2059965
Алекс Яновский, Бизнес-тренинги / Алекс Яновский, Бизнес-тренинги [2010-2011, Практика бизнеса, HDTVRip, RUS]
http://rutracker.org/forum/viewtopic.php?t=3793891
"День сурка" - комедия
Дежа вю/Deja Vu/2006/США, Великобритания
Галилео Ведущий: Александр Пушной . Мы рассказываем о том, как работает этот мир. От мелочей до глобальных явлений.
Discovery: Как устроена Вселенная . Совершенно новый сериал о нашей Вселенной. Весьма увлекательная история о том, как из очень мелкой точки Вселенная превратилась в необъятный космос!
Искривление времени / Time Warp Благодаря съемкам на высокоскоростные камеры высокой четкости вы увидите движения, которые природа спрятала от наших глаз.
Интересное есть но не всё .
Аудиокниги
Энтони Роберт - Главные секреты абсолютной уверенности в себе [Вадим Максимов, 2007]
Вам, без сомнения, говорили, что для более счастливой и плодотворной жизни необходимо одно: правильный образ мыслей. Те, кто советует вам воспитывать силу воли, правы, но они не так далеко продвинулись на пути к цели. Одного решения преуспевать и вести более плодотворный, творческий образ жизни недостаточно, ибо оно не затрагивает суть проблемы, которая заключается в ошибочном восприятии. Как только мы правильно оценим положение вещей и истолкуем свое окружение в истинном свете, мы сможем изменить себя.
Издание адресовано руководителям, предпринимателям, юристам, аудиторам, налоговым инспекторам и всем заинтересованным лицам.
По моему по этой книге был снят фильм секрет , часть знаний в фильме точно использовали .
Кови Стивен - 7 навыков высокоэффективных людей
Стивен Кови, автор книги «7 навыков людей высокоэффективных людей» предложил свой взгляд на лидерство и руководство. В этой книге изложен целостный подход к личностной эффективности. Кови определяет навыки как срез знаний, умений и желаний. Его семь навыков проранжированы согласно т.н. континууму зрелости: от зависимости («Ты проявляешь заботу о мне») к независимости («Я несу ответственность и полагаюсь только на себя») и дальше к межличностной зависимости («Мы можем это сделать только вместе»).
Зависимое лицо пассивно ожидает событий, надеясь, что о нем позаботятся, как ребенок, который зависит от других. Зависимость не дает человеку взять на себя ответственность за собственную жизнь и легко позволяет обвинять других, когда что-то нехорошо. Независимый же человек вырабатывает в себе чувство уверенности и самодостаточности, находя в этом то полезное, что можно взять для собственного личностного роста и удовлетворенности жизнью. Наконец, человек с межличностной зависимостью понимает невозможность достижения цели без помощи других. Такой человек стремится найти способ сотрудничать с другими. При этом он постоянно шлифует свои собственные способности («точит лезвие» по выражению Кови) и получает удовлетворение от тех эмоций, которые несут в себе межличностные отношения и работа в команде.
Введите название http://www.youtube.com/ Ржунимагу (LOL) http://www.youtube.com/playlist?list=PL20B8E7B717BCC4E8
Лучшее предложение / The Best Offer (Джузеппе Торнаторе / Giuseppe Tornatore) [2013, Италия, США, триллер, HDRip] Dub
Набор текста на компьютере голосом https://speechpad.ru/ http://youtu.be/ErxCXdW3n1Q
http://youtu.be/2hEFOfjSDgA Как выбрать студийный микрофон для домашней студии
http://youtu.be/lSqcewtYiT0 Как выбрать студийный микрофон для домашней студии - 2
Интересное будущее , есть тут http://www.youtube.com/
Тэмпл Грандин / Temple Grandin (2010)
Давай я поищу в гугле вместо тебя
http://google.gik-team.com/
http://g.zeos.in/
http://ft0.ru/
http://yn0.ru/
Как работает
Самвел Гарибян | Чудо-словарь "Английский без английского" + Пособие по развитию памяти "Школа памяти" [2011] [PDF/MDF]
Описание:
РЕАЛЬНО И, ПОЧТИ, БЕЗ УСИЛИЙ ЗАПОМНИТЬ 3500 АНГЛИЙСКИХ СЛОВ ЗА 35 ЧАСОВ И РАЗВИТЬ ПАМЯТЬ?!
«Это может каждый!» - по методике двукратного рекордсмена "Книги рекордов «Гиннеса»" и России по запоминанию иностранных слов - Самвела Гарибяна,человека, который нашёл наилучший ответ на вопрос: "Как запомнить английские слова?"
Программы
VST конструктор для музыкантов
Рано или поздно некоторые музыканты приходят к выводу, что имеющиеся у них в наличие синтезаторы и эффекты чем-то их не устраивают. Или возникает гениальная идея создать принципиально новый синтезатор или эффект. Но не имея технического образования и не обладая навыками программирования создать своими руками новый инструмент невозможно. Но поскольку потребность такая существовала и будет существовать были созданы конструкторы музыкальных инструментов и эффектов, которые позволили зная только основы обработки сигналов и принципы построения синтезаторов создавать своими руками VST RTAS инструменты и плагины, а также синтезаторы и эффекты в виде отдельных программ, так называемые standalone.
В настоящее время имеется несколько таких конструкторов именно музыкального назначения:
Native Instruments Reaktor
Cinestar SynthEdit
Cycling 74 MAXMSP
Outsim SynthMaker
Quantum FX
Если винчестер ( жёсткий диск не читается )
Файл или папка повреждены. Чтение невозможно.
Попробую коротко изложить ситуацию.
Винт - 160Гб.
C: 40 - XP- NTFS
F:120 - Информация-NTFS
Хочу копировать или удалить файл windows выдает
Нет доступа к F:\папка
Файл или папка поврежден. Чтение невозможно.
Кстати при перезагрузке автоматом предлогает проверку.
При проверки путь к файлу выглядит закарючками (если папка носит имя на русском) пример
D:\закарюки Entry contains a nonvalid link
Папку Видео он проверил всю. И начал проверять другие папки.
Как спасти данные?
Всем спасибо
[BFG]eK
12.11.2008, 14:16
Выполнить до конца проверку диска.
То что русские символы закарючками - это нормально
NTFS - достаточно надежная файловая система.
Если после проверки диска проблема все же повторится после перезагрузки - рекомендую проверить диск с помощью MHDD. Возможно, диск неисправен
LISa-31
12.11.2008, 14:34
1. а ты уверен что у тебя есть такие права (админ) (система была переустановлена но файлы остались под учёткой старой)
2. унлокер запусти и узнай почему незя удялять
3. проверка полностью (пуск \выполнить \chkdsk C: /F /R /X" где C: - твой диск
как сделать папку temp на диске D
Свойства системы - справа Дополнительные параметры системы - кнопка Переменные среды. Там и настраивается временная папка системы. Только не забудьте саму папку создать.
Так же на второй диск можно перенести и файл подкачки.
Прав кноп мыш на Мой компьютер - Свойства - Вкладка Дополнительно - Переменные среды - выбираешь переменную - Изменить (это для XP).
Handy Recovery 5.5 восстановление данных после форматирования или удаления .
R-Studio восстановление данных .
MiniTool Power Data Recovery тут отзывы хорошие были .
MiniTool Partition Wizard а эта может букву диска изменить без перезагрузки и многое другое . По разбивке диска юзаю акронис диск директор .
Folder Guard поставить пароль на папки на диски и другое .
http://remontcompa.ru/ Секреты устранения неполадок и неисправностей компьютера под управлением windows .
ReNamer - программа для пакетного переименования файлов , можно вместо пробела назначить нижнее подчёркивание , и русский поменять на английский ( транслит ) , годиться для ftp .
Advanced Renamer программа для пакетного переименования файлов , можно вместо пробела назначить нижнее подчёркивание , транслита нет , хотя есть поддержка юзерских скриптов , может туда нужно прописать команды замены русского на английский .
Portable Application Launcher - панель быстрого доступа , можно открыть их две , только с разных папок или дисков , и с одной на другую перетаскивать значки , показалась интересной .
Types или File types это одна и та же программа , замена стандартной " открыть с помощью " Types добавляется в контекстное меню , появляется надпись настроить тип , программа поможет настроить ассоциации файлов на компьютере , а также присвоить значки этим файла , иконки в формате ico подойдут , или из exe файлов . Есть с русским интерфейсом .
Для портативных программ ассоциации файлов есть в LiberKey , там есть расширение которое меняет ассоциации и значки в системе , когда выключаешь оно возвращает прежние ассоциации и значки .
Файл pagefile.sys – это файл подкачки Windows. Является неким аналогом оперативной памяти, но поскольку расположен на жестком диске, значительно уступает оперативной памяти в скорости доступа, записи и чтения.
Файл hiberfil.sys отвечает за «ждущий режим» . в момент включения ждущего режима, система делает «снимок» текущего состояния компьютера, запущенных программ и открытых окон (т.е. текущее содержимое оперативной памяти), после чего этот «снимок» как раз и помещается в файл hiberfil.sys.
Pagefile.sys - файл подкачки - виртуальная память. Когда компьютеру недостаточно аппаратной оперативной памяти, он начинает использовать файл подкачки как оперативную память. Отсюда подвисания и хруст винчестера во время игры в Сталкера и другие мощные игры. Его нельзя удалять. Можно конечно уменьшить размер, но тогда возможно некоторые игры и ресурсоемкие приложения будут "тормозить".
Некоторые геймеры отключают его совсем, но у них по 4 гига оперативки. Если памяти достаточно много винда сама может попросить убрать файл подкачки.
Во многих случаях, даже рекомендуется переносить файл подкачки (Virtual memory) на другой логический, а лучше даже на физический диск, для ускорения работы OS. Всё просто, открываешь контрольную панель, система, выбрать вкладку (Advanced) далее в пункте быстродействие (Performance), нажать кнопку настройки (settings), в появившемся окне выбрать вкладку «Advanced», в правом нижнем углу окна, найдёшь кнопку «изменить» (Change). И тут действуй с умом, на логическом диске задай минимум 1000 MB, максимум 1500-3000 MB.
Как отрегулировать размер файла подкачки pagefile.sys
Файл pagefile.sys – это виртуальная память Windows.
Вопреки распространенному мнению, файл подкачки нужен не только для компенсации нехватки оперативной памяти. Виртуальная память необходима для работы таких функций Windows, как SuperFetch, ReadyBoost и создание аварийных дампов памяти при ошибках BSOD (синие экраны). Для нормальной работы этих функций файл подкачки должен располагаться на разделе, где установлена Windows (обычно — диск C) и размер этого файла должен быть не меньше объема физической оперативной памяти (RAM).
Настройка файла подкачки
В Windows 7, как и во всех предыдущих версиях Windows, вы можете легко уменьшить или увеличить размер файла подкачки.
1. Войдите в Windows 7 с правами администратора.
2. Откройте Панель управления -> Система.
3. В левом меню выберите Дополнительные параметры системы.
4. На вкладке Дополнительно в разделе Быстродействие нажмите кнопку Параметры.
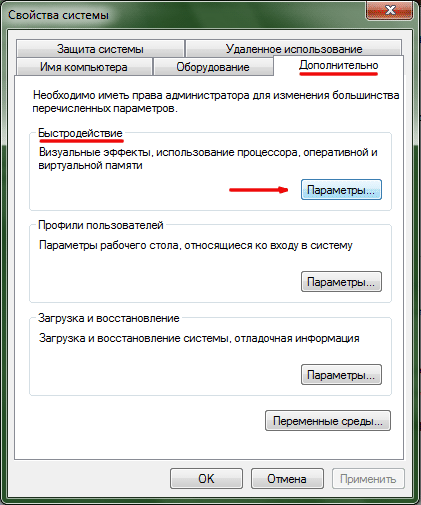
5. Откройте вкладку Дополнительно и в разделе Виртуальная память нажмите кнопку Изменить.
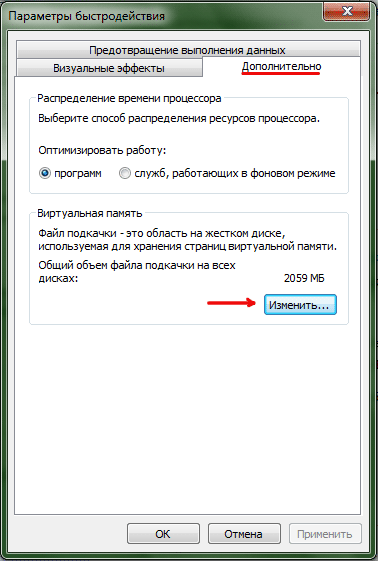
6. Снимите флажок Автоматически выбирать объем файла подкачки.
7. Выберите диск, на котором хотите изменить размер файла подкачки.
8. Выберите переключатель Указать размер, введите в поля Исходный размер (МБ) и Максимальный размер (МБ) новые размеры в мегабайтах, нажмите кнопку Задать, а затем – ОК.
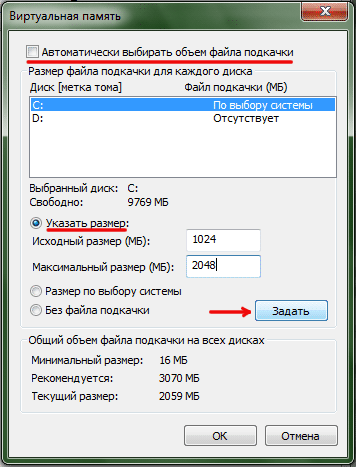
Чтобы удалить pagefile.sys, выберите в пункте 8 переключатель Без файла подкачки и нажмите Задать, затем – ОК. В этом случае, скорее всего, потребуется перезагрузка компьютера для вступления изменений в силу.
И некоторые интересные комменты .
Вован
Категорически не согласен, что на С ненужно ставить файл подкачки, т.к. С загружен системой. На самый загруженный (в плане работы) диск и нужно ставить этот файл! Во-первых, на С выше линейная скорость чтения. Второе – физически файл должен располагаться в самой куче рабочих данных, т.к. самое медленное в винчестере – это всё-таки механизм перемещения головок. Представьте, что с ним (механизмом) творится, если вы работаете с тем же фотошопом, установленном на С (ближе к краю диска), а файл подкачки физически расположен в совсем другом конце диска (ближе к центру) и головки носятся с одного края в другой. Сомнительное увеличение производительности ![]() . Потом жалобы – у одного винт трещит, у второго – вообще слёг. А вот избежать фрагментации – нужное дело. Хоть, вроде бы, и есть программы, которые умеют дефрагментировать файл подкачки, но я обычно делаю так: после установки винды отключаю файл подкачки, потом дефрагментация диска С, потом задаю фиксированный размер файла подкачки на С и, наконец, все остальные программы: офис, фотошоп и т.п. В результате файл подкачки не фрагментирован и находится в самом стратегически доступном и выгодном месте- между системой и рабочими данными. Т.е. головки постоянно пролетают над зоной файла подкачки и нет необходимости специально куда-то далеко бегать и терять время.
. Потом жалобы – у одного винт трещит, у второго – вообще слёг. А вот избежать фрагментации – нужное дело. Хоть, вроде бы, и есть программы, которые умеют дефрагментировать файл подкачки, но я обычно делаю так: после установки винды отключаю файл подкачки, потом дефрагментация диска С, потом задаю фиксированный размер файла подкачки на С и, наконец, все остальные программы: офис, фотошоп и т.п. В результате файл подкачки не фрагментирован и находится в самом стратегически доступном и выгодном месте- между системой и рабочими данными. Т.е. головки постоянно пролетают над зоной файла подкачки и нет необходимости специально куда-то далеко бегать и терять время.
| terr0rist |
1. «Во-первых, на С выше линейная скорость чтения.»
С чего бы это? А если диск С один? А если линейная скорость чтения постоянна на половине винчестера, а диск С занимает например четверть?
2. «Второе – физически файл должен располагаться в самой куче рабочих данных»
А где рабочие данные? Вы уверены, что все свои документы вы сохраняете на диск С, причём именно «в рабочую область»? А фотошоп один раз загрузится в память и больше к этому месту диска обращений не требуется.
3. «установленном на С (ближе к краю диска)» – вы уверены, что знаете, где «край» диска, при LBA-адресации?
4. Вообще, при установке системы лично я рекомендую сделать диск С исключительно для системы и софта, и диск D исключительно для файла подкачки (2-4ГБ), при этом все данные хранить на дисках E,F,G… и не забывать про бэкап (резервирование)! ![]() . Файл подкачки логично установить в размер диска D (min=max). В таком случае никаких дефрагментаций на диске D проводить не надо никогда (!), а при падении Windows просто форматируется диск С, переустанавливаются Windows и софт без потери данных. Да, для этого, конечно, необходимы определённые познания в Windows. Но если вас волнуют 0.0001% прироста производительности от расположения файла на винчестере, то это уже подразумевает наличие у вас этих познаний или желание их получить.
. Файл подкачки логично установить в размер диска D (min=max). В таком случае никаких дефрагментаций на диске D проводить не надо никогда (!), а при падении Windows просто форматируется диск С, переустанавливаются Windows и софт без потери данных. Да, для этого, конечно, необходимы определённые познания в Windows. Но если вас волнуют 0.0001% прироста производительности от расположения файла на винчестере, то это уже подразумевает наличие у вас этих познаний или желание их получить.
Вован, terr0rist, Microsoft в своей базе знаний тоже рекомендует устанавливать файл подкачки на раздел, отличный от системного. Так что спор смысла не имеет. Однако спасибо за комментарии, было интересно читать ![]()
Для Windows XP:
512 Mb оперативной памяти – оптимальный размер файла подкачки 2048 Mb
1024 Mb оперативной памяти – оптимальный размер файла подкачки 1312 Mb
2048 Mb оперативной памяти – оптимальный размер файла подкачки 1024 Mb
4024 Mb оперативной памяти – оптимальный размер файла подкачки 512-512 Mb
6 Гб (или выше) оперативной памяти – без файла подкачки (т. е 0 Mb, т. е отключен)
Для семерки на 200-500 мегабайт больше.
О размерах файла подкачки. Какие правильные и почему.
Опытным путем удалось доказать, что большие размеры файла подкачки не есть хорошо, а точнее, зачастую, даже плохо. При больших размерах файла и занятой оперативке, система всё чаще обращается именно к файлу подкачки (т.е. к жесткому диску), а не к самой оперативной памяти, что, во-первых, снижает производительность (оперативная память таки быстрее диска), а, во-вторых сильно нагружает диск (что тоже сказывается на производительности ибо диск занимается и другими операциями с файлами, а тут ему еще и с файлом подкачки возиться приходится).
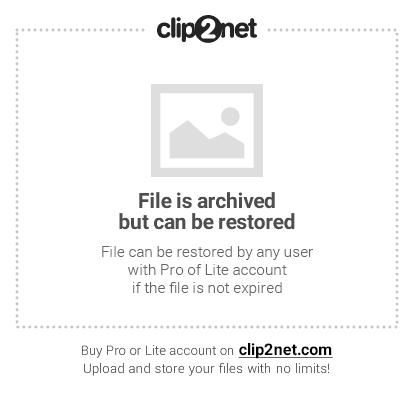
Посему, лично я бы рекомендовал снизить размер файла подкачки вдовое ниже рекомендуемого, а иногда и еще сильнее. Оный совет конечно же актуален при достаточном количестве оперативной памяти на компьютере. Что есть достаточно? Это когда при выполнении любых необходимых Вам задач всегда остается свободная оперативная память в размере выше 30% и система не ругается, что ей мало виртуальной памяти. Вообще, например, я, редко замечал, чтобы на 4 Гб оперативной памяти в XP (даже при сильно загруженной процессами и играми системе) оставалось мало свободной оперативной памяти, равно как и при куче запущенных приложений в Windows 8 были какие-то проблемы на 8 Гб. Так зачем нагружать диск обращением к файлу подкачки и терять в производительности?
Многие конечно скажут, что мол, ни фига себе, столько памяти ставить, еще и свободной оставлять.. Вот уж не знаю, если Вам важней производительность, то лишние 100 рублей не должны Вас беспокоить, благо цена на оперативную память ныне просто смешна (на момент написания статьи 4Гб 1600MHz DDR3 стоила менее 1300 рублей), тем более, что выигрыш в производительности очевиден. Впрочем, к сути.
В ходе годовой практики я вывел ряд цифр для каждого количества памяти, чтобы можно было адекватно выставлять файл подкачки, опираясь на кол-во оперативки. Вот они.
512 Mb оперативной памяти – оптимальный размер файла подкачки 2048 Mb
1024 Mb оперативной памяти – оптимальный размер файла подкачки 1312 Mb
2048 Mb оперативной памяти – оптимальный размер файла подкачки 1024 Mb
4024 Mb оперативной памяти – оптимальный размер файла подкачки 768-768 Mb
6 Гб (или выше) оперативной памяти – без файла подкачки (т.е 0 Mb, т.е отключен)
Фактически, – чем больше у Вас оперативной памяти, – тем меньше Вам нужен файл подкачки и тем быстрее будет работать система вообще без него. Как я и казал выше, лично моё мнение таково, что при превышении планки в 6 Гб файл подкачки не нужен вообще, что дает ощутимый рывок в производительности системы, продлении срока жизни жесткого диска и снижении фрагментации оного. Да даже при 4 можно в принципе извернуться и отказаться от оного.
О фрагментации файла подкачки или почему мы выбираем одинаковые размеры
Файл подкачки, как и любой другой, имеет тенденцию фрагментироваться, что ставит вопрос о необходимости дефрагментации (о том что такое дефрагментация и зачем нужна читайте тут) оного с целью возврата былой производительности. Однако есть способ снизить скорость и силу фрагментации оного файла. Для этого просто надо выставлять максимальный и минимальный размер одинаковыми:
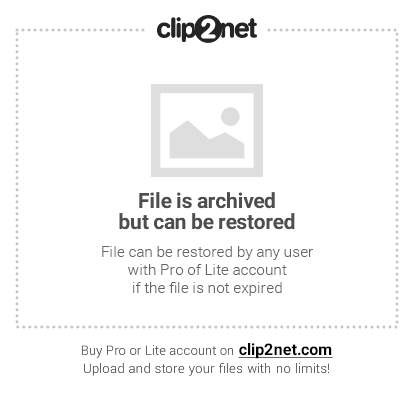
Кстати помимо фрагментации в оном действе есть еще один смысл, – по идее, при одинаковом минимальном и максимальном значении, система понимает, что не надо управлять размерами файла, т.к. он фиксированный, а это, опять же, убирает ряд операций и обращений к диску, что положительно сказывается на общем приросте производительности.
http://sonikelf.ru/zametki-o-fajle-podkachki-ili-%E2%80%9Ctochechnaya-optimizaciya%E2%80%9D-chast-2/ Источник .
MasterSeeker1.2 очень быстрый поиск для компьютера , только каждый раз сканирует по новому , не ведёт базу данных как Everything , но сканирует чуток быстрее .
Отключение спящего режима в Windows XP
Файл hiberfil.sys удаляется .1. Нажмите правой кнопкой мыши на любом свободном месте рабочего стола MS Windows XP и в появившемся окне, выберите Свойства.

2. В окне Свойств экрана перейдите на вкладку Заставка и нажмите на кнопку Питание.
3. В появившемся окне свойств электропитания, перейдите на вкладку Спящий режим и снимите галочку с чекбокса Разрешить использование спящего режима.
4. Нажмите ОК и еще раз ОК.
Все, спящий режим отключен!
Охлаждение винчестера
Самая нелепая экономия при сборке настольного компьютера, это отказ от систем охлаждения винчестера. Копеечная примочка, которую Вам не потрудились поставить сборщики, смгла бы спасти жизнь важной информации или работе… Если Вы про охлаждение винчестера слышите в первый раз, то советую проверить, стоит ли в Вашем компьютере это полезное преспособление, значительно продлевающее жизнь винчестеру. В компьютерных корпусах от хорошего производителя эта функция заложена с рождения, шасси винчестера служит естественным теплоотводом и обдувается корпусным вентилятором. Если ничего такого в Вашем компе нет, то я советую потратить сто рублей на вот такой несложный девайс
Или более продвинутый и бесшумный за 500 рублей
Зачем это надо? Сейчас объясню. Нежная конструкция винчестера имеет алюминиевое шасси, которое достаточно долго прогревается и хорошо охлаждает все детали, с одним небольшим «но». За два часа оно прогревается и дальше практически не способно выполнять свою функцию, винчестер начинает работать на износ… Логика производителя проста, больше половины компьютеров работают по два часа в день, на них и производится расчёт. Ну а ресурса винчестера хватает на гарантийный срок в любом случае, так что остальные 40-50% потребителей тоже не в счёт. Если Вы работаете на компьютере больше часа в день и если Вам важна надёжность данных на винчестере – обязательно позаботьтесь о дополнительном охлаждении.
Volume2 - альтернативный регулятор громкости, который может полностью заменить стандартный регулятор громкости Windows. Volume² обеспечивает простую настройку горячих клавиш и событий мыши для управления громкостью. Также в ней есть простой планировщик задач, который позволяет запускать приложения или управлять громкостью. Volume² имеет многоязычный интерфейс: Русский, Украинский, Английский, Китайский, Армянский, Немецкий, Испанский, Польский, Итальянский и др. Что делает Volume² лучше стандартного регулятора? Это способность регулировать громкость при помощи колеса мыши, горячих клавиш и по расписанию.
Настройки модема D-Link DSL-2500U
В адресной строке браузера написать 192.168.1.1 и настроить модем .
http://youtu.be/d1lPWNrg1DE настройка модема D-Link DSL-2500U .
Сделал всё как показано в видео и заработало , до этого пробовал установить драйвера на модем DSL-2500U и неудачно . В строку браузера писал и не мог зайти в настройки модема , помогло зайти это видео http://youtu.be/y7WQ-qFU30w Как зайти в настройки маршрутизатора (роутера) по адресу http---192.168.1.1
Похожее на первое видео http://youtu.be/JNnRkXuIris Как настроить интернет на D-Link 2500U .
Restore Desktop Icon Layouts как и DesktopOK сохраняет позиции значков на рабочем столе .
Boilsoft Video Splitter и Video Joiner режет и склеивает видео .
True Launch Bar – утилита, заменяющая стандартную панель быстрого запуска в операционных системах Windows. Позволяет группировать значки в панели (аналогично меню Пуск), то есть при наведении на значок группы открывается меню, из которого можно запустить необходимые программы. Функции True Launch Bar могут быть значительно расширены плагинами: погода, поддержка плееров, виртуальный рабочий стол, системный и сетевой мониторы и т.д.
|
Что может быть привычнее, чем сохранение свежих данных в папке «Мои документы» или дублирование файлов с «флешки» на «Рабочий стол»? Для того эти папки (ведь «Рабочий стол» - это тоже один из каталогов на диске) и были разработаны создателями операционной системы.
Однако далеко не все пользователи учитывают тот факт, что «по умолчанию» пользовательские директории расположены в системном разделе – на диске «С». И в случае форс-мажорных ситуаций («падение» системы, массовое заражение вирусами), требующих помимо переустановки системы еще и форматирования раздела, все данные на диске «С» уничтожаются.
Те, кто потерял вместе с «погибшей» системой курсовую или семейный фотоархив, стараются больше не заходить на диск «С», а создают собственные папки в других разделах. Однако немногие знают, что можно совместить безопасность данных с укоренившейся привычкой и пользовательской тягой к «Моим документам» и «Рабочему столу». Для этого пользовательские директории переносят на диск «D» путем прямого редактирования реестра (в Windows XP) или перенастраивания параметров через диалоговые окна (в Windows 7).
Обратимся к реестру Windows XP
Для того чтобы открыть редактор реестра, необходимо активировать команду «Выполнить» (она запускается из меню «Пуск» либо совместным нажатием клавиш «Windows + R»).

В текстовой форме открывшегося окна набираем команду regedit.exe без ошибок.

После засвидетельствования ввода команды кнопочкой «ОК» откроется собственно сам редактор реестра.
Системный реестр - это некая база с данными, сохраняющая всю информацию о настройках системы, программ и устройств, профилях пользователей и т.д. Реестр имеет древовидную мегаструктуру, слагающуюся из корневых разделов (именуемых еще ключами), подразделов и параметров, которые характеризуются именем, типом и значением.
Необходимо отметить (и это важно!), что любое неосторожное или неграмотное перенастраивание реестра может привести к нарушению работы системы, поэтому к прямому редактированию стоит прибегать только в крайнем случае. Или, как в нашей ситуации, для профилактики этих самых «крайних случаев».
Итак, открыв редактор реестра, пройдем по нижеследующему пути:
HKEY_CURRENT_USER\Software\Microsoft\Windows\CurrentVersion\Explorer\User Shell Folders

Выделив раздел «User Shell Folders», в правой части окна мы увидим список параметров, среди которых имеется «Desktop», отвечающий за размещение папки «Рабочий стол», и «Personal», хранящий путь к папке «Мои документы».

Щелкнув левой кнопкой мышки два раза по одному из этих параметров, в строке «Значение» впечатаем нужный нам путь.
Если такого пути на диске не существует, надлежащие папки будут созданы при следующей загрузке системы, то есть наверняка понятно, что после редактирования реестра компьютер потребуется перезагрузить.
Теперь переместим пользовательские директории в среде Windows 7
Открыв диск «С», пройдем по пути:
C:/Users/(папка Пользователя)/
или в русскоязычной версии это:
C:/Пользователи/(папка Пользователя)/
Кликнув правой кнопкой мышки на папке «Desktop» («Рабочий стол»), вызываем диалоговое окно «Свойства» и перейдем во вкладку «Расположение».

Здесь мы видим текстовое поле, содержащее текущий путь к «Рабочему столу». В принципе, в это поле можно ввести нужный нам путь и нажать на кнопку «Применить». Либо, щелкнув на кнопку «Переместить», выбрать новый путь вручную. Как видим из пояснительного текста, папку «Рабочего стола» можно разместить не только на другом разделе, но и на другом винчестере и даже на другом компьютере в локальной сети.
Выбрав новое размещение, подтвердим перемещение всего имеющегося в новую папку. При этом учтем, что на диске «D» должно быть порядочно свободного места для новых файлов, так как на рабочих столах у разных пользователей скапливается порой по несколько гигабайт.

Для перемещения на диск «D» папки «Мои документы», описанные выше операции необходимо провести с папкой «Documents» («Мои документы»), которая находится там же, где и папка «Рабочий стол».
Необходимо добавить, что в среде Windows 7 перемещение системных папок возможно так же и с помощью прямого редактирования реестра, то есть методом, описанным в предыдущем разделе данной статьи.
Теперь, открывая папку «Мои документы», вы будете попадать на диск «D», и все имеющееся на «Рабочем столе» сохранится при форс-мажорном форматировании или прочих неполадках системного раздела.
А можно воспользоваться программой , для рабочего стола лучше создавать чистую папку .
DeskТопа - менеджер рабочих столов. Позволяет создать два, три и больше рабочих столов, один для работы, второй для игр, третий для учёбы и т.д. По умолчанию, то что вы видите на своём рабочем столе (desktop-е) располагается где-то очень глубоко в системной папке Windows. DeskТопа позволяет использовать вместо этой папки любую другую (на ваш выбор), то есть её содержимое будет отображаться на новом рабочем столе. Главное отличие этой программы - реальная смена расположения стола на уровне параметров системного реестра, а не эмуляция переключения. Такой подход намного надёжнее и экономит системные ресурсы.
( Облако@Mail.Ru, Яндекс.Диск, Диск Google, SkyDrive, 4shared, Dropbox ) облачное хранилище данных , позволяющее пользователям хранить свои данные (музыку, видео, изображения и другие файлы) в облаке и синхронизировать данные на компьютере, смартфоне или планшете, а также делиться ими с другими пользователями Интернета.
Облако@Mail.Ru даёт 100 ГБ пространства
Рыбников Ю.С. Рыбников Юрий Степанович Зомбирование через науку и другие лекции .
То, что от нас скрывали...(Часть 4) http://youtu.be/w3T4Uhf32yk
WiXkill убить процесс окна приложения , двойной щелчок в трее , навести на нужное окно и нажать , процесс завершиться .
AntiFreeze - принудительное завершение программ, приводящих к зависанию компьютера.
Ключевые слова: AntiFreeze,Force Quit
AntiFreeze поможет избавиться от зависания компьютера лучше диспечера задач.
Если компьютер зависает, не реагирует на действия пользователя, а система настолько занята, что не реагирует на комбинацию клавиш Ctrl +ALT+ Del и нет возможности зайти в диспечер задач Windows (чтобы прекратить работу ресурсоемких программ) не нужно спешить нажимать кнопку RESET.
Программа AntiFreeze может помочь завершить тормозящие программы, если даже нет возможноcти запустить диспечер задач в Windows.
При нажатии горячих клавиш ( ALT + CTRL + WIN + HOME по умолчанию) AntiFreeze остановит все программы и процессы на компьютере, кроме самых критических. Появиться возможность закрыть программы, которые вызывают проблемы и сохранить работу в приложениях (в некоторых случаях).
Но если компьютер завис из-за проблем оборудования, стрелочка мыши не перемещается, или проблемы на уровне ядра, драйверов и некоторых других, то AntiFreeze не поможет.
Duplicate File Detective программа по удалению дубликатов , перед использованием подобных программ рекомендуется создать несколько папок дубликатов , и потренироваться , опыт может быть нужным тем у кого есть портативные программы , и удалив из каждой папки по какому то нужному файлу программа не запустится .
Duplicate File Remover - удаление дубликатов , после сканирования галочки уже выставлены .
Особенности выбора устройства в загрузочном меню
- На старых компьютерах (материнских платах) функция отсутствует. В этом случае придётся менять приоритет в BIOS.
- При выборе устройства в меню компьютер загружается с этого устройства 1 раз. Это удобно при установке Windows - не надо возвращать загрузку с HDD после первой перезагрузки.
Особенности изменения приоритета в BIOS
- Работает как на новых, так и на старых компьютерах.
- Изменение приоритета постоянно, т.е. действует до следующего изменения, а не одну загрузку как в случае с меню. Это не очень удобно при установке Windows с флешки, приходится возвращать загрузку с HDD после первой перезагрузки.
Как войти в загрузочное меню или BIOS?
Универсальной кнопки не существует ни для входа в загрузочное меню ни для входа в BIOS. Всё зависит от производителя компьютера (материнской платы), все они разные - клавиши тоже разные. Самый правильный способ найти нужную клавишу - прочитать инструкцию от компьютера (материнской платы). Для некоторых самых распространённых плат - клавиши приведены ниже.
Едино лишь время, когда надо эти клавиши нажимать - во время самотестирования сразу после включения компьютера (англ. - Power-On Self-Test или POST). Если не вдаваться в подробности, длится POST от включения компьютера до начала загрузки операционной системы (появление логотипа или меню выбора ОС). Выглядит проход POST примерно так:
На экране отображается приглашение: Press DEL to run Setup, что означает - нажмите DEL для входа в BIOS Setup. DEL - самая распространённая клавиша, но есть и много других - об этом ниже.
Во время POST может отображаться графическая заставка с названием производителя компьютера или материнской платы.
Клавиши для входа в меню загрузки и краткая инструкция
Как отмечалось выше, у каждого производителя своя клавиша для входа в меню загрузки. Вот небольшой список самых распространённых из них:
Acer | Esc или F12 или F9 |
Asrock | F11 |
Asus | Esc или F8 |
Compaq | Esc или F9 |
Dell | F12 |
ECS | F11 |
Fujitsu Siemens | F12 |
Gigabyte | F12 |
HP | Esc или F9 |
Intel | F10 |
Lenovo | F12 |
Microstar | F11 |
Packard Bell | F8 |
Sony Vaio | F11 |
Toshiba | F12 |
Выглядит загрузочное меню примерно так:
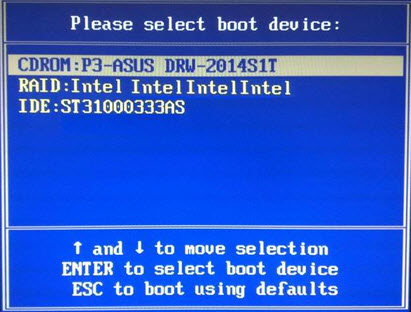
Вам остаётся лишь выбрать нужное устройство из списка. Если всё сделано правильно, диск или флешка записаны корректно, загрузка/установка должна начаться.
Клавиши для входа в BIOS и краткая инструкция по изменению приоритета загрузки
Для входа в BIOS Setup используйте клавишу соответствующую производителю компьютера или материнской платы, вот их небольшой список:
ABIT | Del |
Acer (Aspire, Altos, Extensa, Ferrari, Power, Veriton, TravelMate): | F2 или Del |
Acer (старые модели): | F1 или Ctrl+Alt+Esc |
ASRock | F2 или Del |
ASUS | Del |
BIOSTAR | Del |
Chaintech | Del |
Compaq (Deskpro, Portable, Presario, Prolinea, Systempro): | F10 |
Compaq (старые модели): | F1, F2, F10, или Del |
Dell (Dimension, Inspiron, Latitude, OptiPlex, Precision, Vostro, XPS): | F2 |
Dell (старые и редкие модели): | Ctrl+Alt+Enter или Fn+Esc или Fn+F1 или Del или Reset дважды |
ECS (Elitegroup) | Del или F1 |
eMachines (eMonster, eTower, eOne, S-Series, T-Series): | Tab или Del |
eMachines (некоторые старые модели): | F2 |
Foxconn | Del |
Fujitsu (Amilo, DeskPower, Esprimo, LifeBook, Tablet): | F2 |
GIGABYTE | Del |
Hewlett-Parkard (HP Alternative, Tablet PC): | F2 или Esc или F10 или F12 |
Hewlett-Parkard (OmniBook, Pavilion, Tablet, TouchSmart, Vectra): | F1 |
Intel | F2 |
Lenovo (3000 Series, IdeaPad, ThinkCentre, ThinkPad, ThinkStation): | F1 или F2 |
Lenovo (старые модели): | Ctrl+Alt+F3, Ctrl+Alt+Ins или Fn+F1 |
MSI (Micro-Star) | Del |
Sony (VAIO, PCG-Series, VGN-Series): | F1, F2 или F3 |
Toshiba (Portege, Satellite, Tecra): | F1 или Esc |
Менее распространённые горячие клавиши для входа в BIOS Вы найдёте здесь.
Кроме того, что существует несколько основных производителей BIOS (AMI, Phoenix - Award), так ещё и производители компьютеров (материнских плат) модифицируют BIOS под конкретную модель. В результате нельзя создать универсальную инструкцию даже по изменению одной функции (приоритета загрузки), на каждом компьютере будут отличия. Можно лишь примерно показать, как это делается, а точную инструкцию ищите в документации к компьютеру (материнской плате).
Для навигации по BIOS и изменения параметров используйте стрелки на клавиатуре, клавишу Enter и +\-.
AMI
Перемещаемся стрелками на вкладку Boot, заходим в Boot Device Priority:
На следующем рисунке мы видим, что загрузка последовательно выполняется: с флоппи-дисковода (Floppy Drive), жёсткого диска (Hard Drive), а третье устройство не используется (Disabled).
Если мы хотим произвести загрузку с DVD-диска, нам необходимо изменить приоритеты так, чтобы первым устройством стал DVD-привод. Стрелками переключаемся на первое устройство (1st Boot Device), нажимаем Enter и выбираем в появившемся меню CDROM. C флешкой всё аналогично.
Нажимаем F10 и подтверждаем выход с сохранением (Save and Exit) выбором [Ok].
Phoenix-Award
Входим в Advanced BIOS Features:
Если мы хотим произвести загрузку с DVD-диска, нам необходимо изменить приоритеты так, чтобы первым устройством стал DVD-привод.
Стрелками переключаемся на первое устройство (First Boot Device), меняем на CDROM. C флешкой всё аналогично.
Нажимаем F10 и подтверждаем выход с сохранением (Save and Exit).
Как изменить букву диска, флешки, cd и dvd приводов
 Когда операционная система Windows распознает новый носитель информации, например жесткий диск, она автоматически присваивает буквы каждому логическому разделу этого диска. Если по каким либо причинам вам не нравится назначенная буква одного из разделов, вы всегда имеете возможность ее изменить. Эта процедура осуществима не только с разделами жесткого диска, но и с оптическими приводами, флэш картами и любыми другими накопителями.
Когда операционная система Windows распознает новый носитель информации, например жесткий диск, она автоматически присваивает буквы каждому логическому разделу этого диска. Если по каким либо причинам вам не нравится назначенная буква одного из разделов, вы всегда имеете возможность ее изменить. Эта процедура осуществима не только с разделами жесткого диска, но и с оптическими приводами, флэш картами и любыми другими накопителями.
Для того, чтобы изменить букву необходимо воспользоваться консолью управления компьютером, в которой находится элемент управления дисками. Открыть консоль управления компьютером можно несколькими способами:
Способ 1. Правой кнопкой мыши щелкнуть на значке «Мой компьютер» и выбрать «Управление»
Способ 2. Воспользоваться меню: Пуск -> Настройка (если классический вид меню в Windows XP) -> Панель Управления -> Администрирование -> Управление компьютером.

Способ 3. Сразу открыть элемент управления дисками: комбинация клавиш «Win+R» (тоже самое что и Меню «Пуск» -> «Выполнить»), ввести: diskmgmt.msc и нажать «OK».

Меняем букву диска
Воспользовавшись одним из выше перечисленных способов вы доберетесь до управления дисками. Далее правой клавишей мыши кликните по разделу жесткого диска, букву которого вы хотите изменить, и выберите «Изменить букву диска или путь к диску» из выпадающего меню:
В появившемся окне нажмите “Изменить”:
Выберите незанятую букву и нажмите «ОК»:
Подтвердите свои действия кнопкой «Да»:
Таким образом меняются буквы разделов и приводов.
В завершение
Если вы решили изменить букву раздела, которым ранее уже пользовались, тогда имейте ввиду, что после этого изменится путь ко всей хранящейся на нем информации. Это не критично для файлового хранилища с документами, музыкой и фильмами. Но ярлыки к установленным на нем программам, как и сами настройки некоторых программ, тоже придется менять. Возможно даже что-нибудь переустанавливать.
Как изменить букву диска или привода. Поменять букву локального диска или CD\DVD-Rom'a в Windows 7.
Иногда привычные нам вещи начинают надоедать. Тогда мы хотим что-то сменить, но чтобы суть от этого не изменилась. В данном уроке я расскажу, как можно быстро изменить букву диска или привода в операционной системе Windows 7. Сделать это довольно легко, но самое важное то, что смена буквы локального диска или дисковода совершенно безопасна и никак не навредит вашему компьютеру или ноутбуку.
Для того, чтобы поменять букву локально диска или CD\DVD-Rom'a, достаточно выполнить ряд несложных действий.
Итак, откройте Пуск -> Панель Управления -> Администрирование -> Управление компьютером:
Теперь выберем вкладку "Управление дисками":

В появившемся окне щелкните правой кнопкой мыши по нужному локальному диску или приводу и выберите "Изменить букву диска или путь к диску":
Нажимаем "Изменить" и определяем новую букву для нашего диска, а затем нажимаем ОК:
Отлично. Теперь ваш локальный диск, привод или съемный накопитель обрел новую букву!
http://irecommend.ru/ http://otzovik.com/
Сайты , где кто то что то купил и дал отзыв .
Ещё сайт рейтингов и отзывов http://www.testfreaks.ru/
Слева большой выбор по категориям . Есть возможность сортировки товара по рейтингу .


Seagate , говорят хорошие винчестеры , и долговечные , начнутся поставки, пусть и не массовые, новых 8ТБ винчестеров от Seagate.
Как отменить функцию поверх всех окон в Mozilla Firefox
F11 помогло) но для этого могли бы отдельную кнопку сделать, а не привязывать к полноэкранному режиму ( не всегда помогает )
http://ru.savefrom.net/ Сайт для скачивания видео с YouTube и других сайтов , перечень ниже .
 Мы помогаем скачивать файлы со многих популярных сайтов
Мы помогаем скачивать файлы со многих популярных сайтов| filefactory.com | sendspace.com |
| youtube.com | metacafe.com | break.com |
| dailymotion.com | vimeo.com | sevenload.com |
| mail.ru | smotri.com | yandex.ru |
| rambler.ru | tvigle.ru | intv.ru |
| facebook.com | livejournal.com | vk.com |
| odnoklassniki.ru | soundcloud.com | liveinternet.ru |
| guitar-tube.com | gametrailers.com | twitch.tv |
| zaycev.net | 1tv.ru | rutv.ru |
| ntv.ru | vesti.ru | mreporter.ru |
| karusel-tv.ru | autoplustv.ru | russia.ru |
| amik.ru | life.ru | a1tv.ru |
| kiwi.kz |
Ummy Video Downloader – это программа для скачивания любого видео с YouTube. Она поможет вам сохранить ролик ютуба себе на компьютер как в видео формате, так и в аудио, и вы сможете в любой момент времени просмотреть и прослушать сохраненный материал, даже без доступа в Интернет! http://www.softportal.com/get-35735-ummy-video-downloader.html
Clover 3.0.406 Программа для улучшения функционала стандартного Проводника Windows. Она позволяет интегрировать в Проводник некоторые функции популярного браузера Google Chrome, такие как работа с несколькими вкладками в одном окне и создание закладок для часто используемых файлов и папок.
http://seodiz.ru/yandex-share-buttons Яндекс кнопки поделиться со счетчиком
http://share.pluso.ru/ Разместите эти кнопки, чтобы дать возможность вашим посетителям быстро делиться интересными страницами в своих социальных сетях. А также печатать, отправлять письмом и добавлять в закладки.
http://share42.com/ru Вставить кнопки на сайт , поделится в соцсетях
Тимур Гагин - Школа Достигатора - Халява, Хотелка http://rutracker.org/forum/viewtopic.php?t=3552564
Смотрю выборочно , так как участников из далека плохо слышно , а ведущего нормально , так что некоторые видео пропустил .
Easy CSS Menu Программа создаёт меню для сайта .
http://onlinesim.ru - Виртуальные номера бесплатно. Чтобы не вписывать свой номер телефона, когда этого просят сайты, приложения и т.п.
http://politbank.ru/getmail/ - Временные почтовые адреса, опять же таки, если не хочется вписывать свой рабочий, электронный адрес.
ExtremeCopy PRO - программа, позволяющая заметно повысить производительность операций по копированию файлов и папок на платформе Windows. По заявлению производителя, приложение поможет перемещать и копировать файлы на 20-120% быстрее, чем это возможно собственными средствами. Программа встраивается в контекстное меню, что позволяет щелчком правой кнопки мыши сразу запустить процесс копирования/перемещения.
Программка Flux! ее главная функция менять в автомическом режиме цветность вашего монитора, делая тона его более приятными и щадящими глаза. В свое время Flux помогла мне написать дипломную работу, кода ночами бывало сидел.
Ей надо помочь отрегулировать координаты вашего месторасположения, и в соотвествии, с временем суток и положением солнца. Также можно вечером можно провести коррекции в зависимости от освещения в комнате.
И самое классное, сочетанием клавиш ALT-UP и ALT-DOWN, можно регулировать яркость монитора...да так что можно сидеть за компом с выключенным комнатным освещением.
Это программа была отмечена такими порталами как LifeХакер.
Также разработчики сделали ее доступной для Линукс и Айфон/Айпадов
Она бесплатна, берите отсюда - https://justgetflux.com/
Картинка в рамке но поищи и это Frame of Mind .
http://youtu.be/akGlXk9-sRA
ищё http://youtu.be/HBFRqBquzNU
Короткометражный Фильм "Подтверждение" (Validation) http://youtu.be/YD9MDJuMy8g
По моему в передаче галилео , ведущий Пушной , я слышал что на подошвы у обуви можно ставить протекторы от машин , предварительно обработав толщину , очень долго носиться будут .
Все сверхбыстрые твердотельные накопители SSD подключаются в слот PCI Express или PCI .
Представлен самый быстрый SSD-накопитель в мире . Компания Fusion-io выпустила твердотельный (SSD) накопитель ioDrive Duo, который является самым быстрым в мире. Он устанавливается в слот PCI Express x8 или PCI Express 2.0 x4.
Максимальная скорость чтения данных с накопителя составляет полтора гигабайта в секунду. Скорость записи данных на накопитель - 1,4 гигабайта в секунду.
Первые сверхбыстрые твердотельные накопители Fusion-io ioDrive Duo появятся в продаже в апреле текущего года. Их емкость составит 160, 320 и 640 гигабайт. Во втором полугодии выйдет ioDrive Duo объемом до 1,28 терабайта.
Представители Fusion-io подчеркивают, что ioDrive Duo еще и самый надежный SSD-накопитель. В частности, в нем реализована мультибитовая система обнаружения и коррекции ошибок, а также фирменная технология Fusion-io, предотвращающая появление ошибок.
http://nplit.ru/news/item/f00/s04/n0000434/index.shtml
Начато массовое производство SSD-накопителя Samsung SM1715 с интерфейсом NVMe
Уровень производительности Samsung SM1715 действительно впечатляет: до 3000 МБ/с при чтении последовательных данных и до 2200 МБ/с при записи последовательных данных.
http://www.easycom.com.ua/news/nachato_massovoe_proizvodstvo_ssd_samsung_sm1715/?lang=ru
G.Skill Phoenix Blade 480 GB PCIe SSD Скорость чтения (информация производителя) 1900 Мбайт/с , Скорость записи (информация производителя) 1050 Мбайт/с
http://www.hardwareluxx.ru/index.ph...skill-phoenix-blade-480-gb-pcie-ssd-test.html
Высокоскоростные SSD-накопители OCZ Z-Drive R3
Новое поколение включает в себя SSD (Solid State Drive – твердотельный жесткий диск) модели емкостью 150, 300 и 600 гигабайтов и флагманскую модель на 1,2 терабайта. Вне зависимости от объема эти новинки имеют скорость чтения 1000 мегабайтов в секунду и скорость записи 970 мегабайтов в секунду.
http://www.mobiledevice.ru/z-drive-r3-ocz-ssd-visokoskorostnoi-nizkii-profil-pci-e-emkost-k.aspx
OCZ RevoDrive X2 — это четыре твердотельных привода на одной плате с разъемом PCI-E x4, объединенные в RAID нулевого уровня. Устройство обеспечивает производительность, недостижимую для любого SSD с интерфейсом SATA http://www.3dnews.ru/611026
Мышка вирус подхватила , бегает , зависает , это не кабель перегнувшийся и не оптика , подключил другую и она также начала через время в бегать , на другом компе обе нормально работают , там где бегает мышь батарейку из материнки вытягивал , откат делал , не помогает . Это не в первый раз , такое было несколько раз . Ответы в интернете искал , там говорят то кабель перегнулся , то ещё что тот . Я уверен что это на программном уровне , и даже если эту программу удаляешь , команды куда то на железе прописываются и дают сбой мышки .
Самое худшее что было с мышкой , это еле двинешь её , а она потом бегает и все кнопки нажимает , всё подряд начинает открываться и не в тему .
Думал на юсб мышей этот вирус не действует , а нет , подключил юсбишную , через время курсор уходит в сторону медленно , неуправляемая .
Провериться на вирусы , с прошлого опыта знаю что проверка не дала нужного результата , и купил другую мышь . Типа как сменил идентификатор мыши на другой . А то та что заглючила привязалась к оборудованию компа , и в этой связке глючит . Повторюсь , все мышки что глючили на одном компе , на другом работали нормально .
Там два гнезда , одно для клавиатуры , другое для мышки , всегда была в том гнезде годами .А может это проблемы с разьёмом попробуйте воткнуть в другое гнездо.
Да вроде пока затихло , но проблема не решена , она как обостряется , не находишь выхода , хочется пойти и купить новую мышку .
Кому такое может быть выгодно , производителю мышей ?
Вирус где то командой прописался в памяти или в прошивке где то , и вызывается при неких условиях .
Я же откат делал когда всё работало нормально и стабильно , откат вроде хороший , а вирус всё равно проникает , значит он где то не в файлах прячется .А может драйверы обновить? Мышку полностью удалить и наново интсталировать?
*** Добавлено: Пятница в 14:04. Дата исходного сообщения: Пятница в 14:00 ***
Откат пока не помог решить проблему , и акронисом уже заливал , но с не форматировал , попробую форматнуть и опять , проблема частично решилась , но она переросла во что то неудобное , файлы не переносятся , не все кнопки нажимаются , дискомфорт . Буду пробовать ещё что то .
Из того что мне советовали другие , может кому пригодится , я пробовал не помогло .
Загрузочный диск AntiSMS предназначен для автоматического лечения компьютера от программ-вымогателей, блокировщиков и троянов Trojan.Winlock, которые блокируют ОС Windows, требуя от пользователя отправки СМС для разблокировки системы.
https://antisms.com/
http://virusinfo.info/forumdisplay.php?f=92
http://virusinfo.info/content.php?r=136-pravila
Мне кажется я подцепил бан по железу , поменял все номера на дисках и две мыши те что бегали перестали бегать , одна юсбишная в связи с этими проблемами начала быстро моргать лазером , а вторая та что бегала , не бегает вроде .
Но ещё что то не то , вот бы сменить номер материнки .
Искал в поисковике как сменить ID винчестера
или серийный номер .
При переходе в ждущий режим отключается только дисплей, выключения кулера не происходит.
Лезь в BIOS(при загрузке жми клавишу Delete),там найди пункт SUSPEND MODE(обычно в разделе Power но не обязательно, просто полазь по разделам-найдеш), переключи етот самый Suspend mode в режим S3....собственно усё...всё будет тухнуть, тока лампочка на системнике помигивать будет.Если у Вас при переходе в ждущий режим (StandBy - экономия электроэнергии) не отключаются вентилятор и кулер процессора, то перезагрузите комп и зайдите в BIOS. Туда попасть можно только до появления лого Windows XP, частым нажатием DEL (DELETE).В разделе Power Management Setup найдите параметр Suspend Type и клавишами +\- задайте S3.Затем сохраните установку то есть выйдите через ESC в главное окно BIOS и нажмите на Exit&Save. На предложение сохранить ответьте утвердительно и нажмите ENTER.После данной настройки в ждущем режиме вентиляторы должны выключаться.
UPHClean - ускорение завершения работы Windows XP
7 скрытых функций компьютерной мыши, который могут значительно упростить и ускорить вашу работу:

1. Выделение части текста
Мы все знаем, что для выделения текста необходимо зажать левую кнопку мыши и провести курсором по нужному участку текста. Однако, если нам надо выделить текст на длинной странице, то есть с прокруткой, это не всегда удобно. Поэтому используйте следующую комбинацию: щелкните мышкой в начале нужного места, затем перейдите в конец требуемого выделения и щелкните еще раз, но удерживая при этом зажатый Shift. Все пространство между двумя кликами выделится.
2. Переходы назад-вперед в браузере
В браузере для перехода на предыдущую или следующую страницу совсем не обязательно щелкать по соответствующим кнопкам на панели инструментов программы. Можно просто зажать Shift и покрутить колесико мыши вперед или назад.
3. Увеличение и уменьшение масштаба
Вы можете изменять масштаб отображения открытой страницы просто покрутив скролл с зажатой одновременно на клавиатуре кнопкой CTRL. Этот способ работает в большом количестве программ, в том числе во многих просмотрщиках изображений.
4. Двойной и тройной клик
Все знают, что для выделения слова нужно просто два раза быстро по нему щелкнуть мышкой. Но если вы выполните тройной щелчок, то сможете выделить сразу целый абзац текста. Попробуйте, это гораздо удобнее, чем тянуть курсором выделение до конца абзаца.
5. Перетаскивание правой кнопкой мыши
Для того, чтобы переместить файлы в Windows мы используем метод drag’n'drop, то есть берем элемент, перетаскиваем в нужное место и там бросаем. Но можно сделать то же самое правой кнопкой и тогда мы увидим контекстное меню, позволяющее не только переместить, но и скопировать файл, а также создать ярлык в нужном месте.
6. Выбор нескольких фрагментов в тексте
Если вы работаете с длинным текстом, в котором вам необходимо вырезать только интересующие вас фрагменты, то совсем не обязательно делать это поштучно. Можно зажать клавишу CTRL и выделять нужные слова, предложения, абзацы. Затем скопировать все это одним махом в нужное место.
7. Открытие ссылок в новой вкладке
Многие пользователи уже давно привыкли, что для открытия ссылки в новой вкладке можно нажать среднюю кнопку мыши. Однако, если колесико сломалось и не кликает, то полезно вспомнить, что обычный щелчок с зажатой кнопкой CTRL приводит к такому же результату.

NeatMouse 1.02.058 - небольшая утилита для Windows, с помощью которой можно вести управление курсором мыши используя для этого клавиатуру. Данная фишка может быть очень полезна, если ваша физическая мышка в данный момент отсутствует или просто недоступна, сели например батарейки.
Ситуаций когда может пригодится данная программа достаточно много, например Windows сама не установила драйвер мыши, а пользоваться ей вам надо, также утилита очень будет полезна, если вам надо получить высокую точность при движении курсора, ведь намного точнее стрелочками ее двигать, чем своими руками.
NeatMouse позволяет вам включить режим эмуляции нажав для этого одну из кнопок на клавиатуре, можно изменять скорость движения курсора и так далее. Интерфейс конечно же очень простой, NeatMouse занимает мало места, работать с программой очень просто, каждый сможет разобраться.
Менеджер буфера обмена
Hot Copy Paste
Hot CopyPaste - усовершенствуйте буфер обмена Windows. Вырезайте, копируйте и вставляйте столько фрагментов за раз, сколько вам нужно! Hot CopyPaste работает во всех программах, которые поддерживают буфер обмена Windows. Вся сохраненная информация может быть зашифрована и остается в программе даже после перезагрузки компьютера. Доступна группировка, фильтрация и полнотекстовый поиск по сохраненным фрагментам. Усовершенствуйте буфер обмена Windows. Вырезайте, копируйте и вставляйте столько фрагментов за раз, сколько вам нужно!
CopyQ https://cloud.mail.ru/public/fd62a98a4c4a/CopyQ.2.4.3 + Portable.rar
В первой есть возможность добавления в избранное , во второй можно наглядно смотреть с изображениями . CopyQ много ест памяти , но работает быстро .
Переназначение клавиш
Мультимедийные клавиатуры (со множеством дополнительных функциональных кнопок) сегодня встречаются сплошь и рядом, однако сами по себе эти клавиши обычно никаких действий не производят. Вот для того что бы использовать все эти многочисленный клавиши и служит программа MKey.
http://nnm-club.me/forum/viewtopic.php?t=468643
От себя . у вас есть клавиши от F1 по F12 которыми вы не пользуетесь , на эти 12 клавиш можно назначить любые действия , например F1 копировать текст ( выделил курсором нажал клавишу и скопировало ) F2 вставить текст , F3 вырезать , F4 открыть программу , F5 убить процесс на окне которого будет курсор мыши , удобно когда зависло что то ( пока не пробовал в экстренных случаях , но обычно работает ), F6 добавить громкость , F7 убавить громкость , F8 выключить монитор , F9 отправит компьютер в спящий режим , F10 очистить корзину , F11 и много других действий .
Это пример , у меня чуть по другому , у меня есть ещё мультимедийные клавиши сверху 15 штук и на половину из них назначил что сам захотел .
Кстати у меня очистить корзину назначено правый ctrl + стрелка налево , они рядом , нажал и чисто .
Рекомендую , сам пользуюсь .
Windows Repair (All In One) v2.10.2
https://cloud.mail.ru/public/29a95e7d52dd/Windows%20Repair%20(All%20In%20One)%20v2.10.2.rarTeamViewer удалённый доступ
Восстановление Windows XP с помощью установочного диска
Восстановление системы может понадобится в различных случаях, которых может быть очень много, так что я не буду про них писать, а лишь напишу про один из способов восстановления операционной системы Windows XP, которое подходит как для Professional так и для Home.
Для восстановления нам понадобится диск с ОС Windows XP, с которого была установлена ранее ваша система.
Перед восстановлением нам нужно в настройках БИОСа поставить загрузку с CDROM привода.
Загружаемся с диска Windows XP, видим перед собой:

Если нужно установить драйвера для RAID или для контроллера SATA, то жмём F6 и вставляем дискетку с драйверами.
Ждём пока появится следующее сообщение на экране:

Здесь нажимаем ENTER, НЕ нужно жать на R-восстановить!
Видим лицензионное соглашение:

Принимаем его, нажимая на клавишу F8 и уже дальше появляется следующее:

То есть программа установки должна найти Вашу ОС и вот уже здесь нужно нажать на клавишу "R" для восстановления Вашей системы.
После нажатия этой клавиши пойдёт проверка диска C, потом удаления системных файлов, копирование новых и после перезагрузки восстановление системы. Восстановление системы выглядит также как и установка операционной системы, но не пугайтесь, Ваши файлы ни куда не пропадут, а так же все настройки, которые были сделанный ранее в ОС, останутся.
Где то ещё встречал написано что восстановление виндовс будет похоже на установку , то есть будет писаться что виндовс будет установлен через какое то время .
4K Video Downloader - небольшой, но полезной программкой для скачивания видео, аудио и субтитров с YouTube в самом высоком качестве (т.е., при наличии видео в разрешении 4K - скачивает его). Помимо этого, программа может также скачивать и целые плейлисты, при наличии их на канале. Кроме того, программа "влегкую" парсит страницы с видео на сервисах Vimeo, Facebook и DailyMotion и также скачивает оттуда видео в самом высоком качестве.
Этот плагин является уязвимым и должен быть обновлён
Если вас также как и меня достало что Firefox блокирует якобы уязвимые дополнения — на самом деле он делает это каждый раз при выходе более новой версии того самого плагина, и приходится их то и дело переустанавливать.
Самое забавное что более свежая версия вовсе не гарантирует что в ней меньше глюков или устранены все уязвимости старой версии. Но слава яйцам Firefox пока еще не превратился в очередной Chrome или Safari, и в нем пока можно хоть что-то настраивать. Заходим в about:config и ищем там параметр
Extensions.blocklist.enabled
Он скорее всего в значении true, его надо переключить на false. Все, готово, больше Firefox не будет отключать плагины самостоятельно, а вы сможете их апдейтить когда вам хочется.
От себя .
Вводим в адресной строке Firefox about:config , в появившемся окне нажать - я обещаю, что буду осторожен!
В окне поиск, чуть ниже адресной строки вставляем Extensions.blocklist.enabled , когда оно нашлось , в его строчке делаем двойной клик , чтобы изменить значение из true на false , перезапускаем Firefox .
Взято с интернета , немного отредактировано , присутствовала нецензурная лексика .
Из трея пропал значок подключения к интернету (два мониторчика).
В настройках подключения поставить галочку "Показывать на панели задач".
Пуск -> Настройки -> Сетевые подключения -> (выбираешь свое подключение) -> щелкаешь правой кнопкой, выбираешь Свойства - проставляешь галочку. Всё.
нажми пуск, подключение, отобразить все подключения
Программы по восстановлению данных
Комплекс программ для восстановления данных , две сборки мини и фул
В состав сборника фул входит 58 Portable программ для диагностики HDD & FLASH накопителей, Backup и восстановления данных.
Можно достать отдельно любую программу и работать с одной программой. Через кнопку "Просмотр ресурсов".
В состав сборника мини входит 22 Portable программы для диагностики HDD & FLASH накопителей, Backup и восстановления данных.
Из этих программ я успешно пользовался Handy Recovery
Программа для дефрагментации жёсткого диска
Raxco PerfectDisk - программа для дефрагментации жёсткого диска.
Понравилась тем что может предотвращать фрагментацию диска , то есть когда вы кладёте новый файл на диск она выбирает нужное место чтобы файл мене фрагментировался и был целостным .
Я пользовался версией 12.5 больше года , проблем ни разу не возникло , это программа из тех что установил и забыл , систему не тормозит , файлы не бьёт . Были случаи когда после дефрагментации бились файлы , в этой не замечал . По моему где то, когда то читал что PerfectDisk одобрен Майкрософтом . Пишет сколько фрагментов предотвращено .
Упорядочивание рабочего стола
Fences - программа с помощью которой пользователь может организовать и привести в порядок свой рабочий стол путем группировки иконок в зависимости от их категории (файлы, папки, программы, ссылки, гиперссылки и др.) http://nnm-club.me/forum/viewtopic.php?t=749214
Пробую это сейчас .
От себя , можно сделать так чтобы когда ты что то качаешь с инета , оно попадало в нужную категорию , например архивы качаешь они в архивы , картинки в картинки , когда ты разархивируешь архив он попадает в категорию папки , но это всё нужно настраивать .
http://finalbird.com/ru/download.htm
FastStone Image Viewer - вьювер, редактор и конвертер графических файлов. Поддерживает все популярные форматы графики, включая JPEG, JPEG 2000, GIF, PNG, PCX, TIFF, WMF, BMP, ICO, RAW и TGA. Обладает простым и удобными интерфейсом, сочетая его с большим количеством полезных возможностей. Поддерживается пакетное изменение размеров и переименование картинок, удаление ненужных фрагментов, подгонка и изменение цветов, установка водяных знаков и т.д. и т.п. Имеется возможность создавать слайдшоу с более чем 150 эффектами перехода и фоновой музыкой, присутствует различные графические эффекты, ZOOM, полноэкранный режим, поддержка работы со сканером и т.д. Кроме всего этого, программа умеет делать скриншоты экрана, причем как экрана целиком, так и любой его части.
У меня была такая история , когда на диске D все папки поисчезали , я всё это списывал не летящие сектора , и когда заказал винчестер , а ждал я его две недели , пользовался старым где исчезли папки с нужной инфой на диске D , я старался не писать на этот диск ничего чтобы смочь всё восстановить , при этом пользовался другими дисками С , Z , E . И так пользовался я другими дисками , устанавливал программы , полноценно жил , а позже узнал что папка TEMP находится на диске D , как известно некоторые программы перед установкой распаковываются в папку TEMP , по этому в эту папочку писало а я и не знал , и написало туда около гига , как известно , если запишешь новую инфу то старая стирается , по этому я побил те файлы которые хотел восстановить . Из за этого удалось восстановить примерно 90 % инфы , что в общем то хорошо , но если бы знал раньше и не писал вTEMP , то восстановил бы все 100 % .
AdwCleaner - программа, которая ищет и удаляет рекламное ПО в веб-браузере, панели инструментов, потенциально нежелательные программы (PUP) и hijacker-утилиты с вашего компьютера. С помощью AdwCleaner вы можете легко удалить многие из этих типов программ для спокойной работы на вашем компьютере и в Интернете.
Как скачать с меги? https://mega.co.nz/
Тут вот читал коменты в какойто новости, некоторые до сих пор не могут подружиться с мегой, так вот инструкция:
Megaupload является на сегодняшний день одним из известнейших файлсерверов в сети. Это один из немногих серверов который поддерживает докачку на бесплатной закачке. К сожалению уже несколько месяцев Мега не любит русских — выделяет только 100 слотов под бесплатную закачку. Отсюда есть 3 выхода: купить премиум, юзать анонимайзеры (что не всегда работает) или поставить надстройку Alexa. Эта надстройка является шпионской и нежелательна к установке.
Летом было разработано несложное решение как обойти эту проблему. Решение 100%, работает всегда и на всех наиболее популярных браузерах.
Firefox
Способ 1
Качаем расширение User Agent Switcher, устанавливаем, заходим в настройки и создаем новый профиль (User Agents — Добавить):
Описание: MEGAUPLOAD
User Agent: Mozilla/4.0 (compatible; MSIE 6.0; Windows NT 5.1; SV1; Alexa Toolbar)
Остальные строки не надо заполнять.
Далее добавляете значок расширения (рисунок Земли) на панель навигации и оттуда вы сможете выбирать нужный профиль.
Способ 2 (прочитал у otmenych)
Итак, открываете Firefox, в строке адреса набираем «about:config», естественно, без кавычек. Теперь в поле ввода «Filter» набираете вот такой текст: «useragent.locale». Теперь в списке на экране должен оказаться всего один элемент, кликаем по нему двойным кликом, в появившемся окошке дописываем к содержимому строчку «; Alexa Toolbar», опять же без кавычек, кликаете ОК.
Internet Explorer
Способ 1
Открываете regedit (Пуск-Выполнить- regedit-Ok) и добавляете строку:
HKEY_CURRENT_USERSoftwareMicrosoftWindowsCurrentVersionInternet Settings5.0User AgentPost Platform
"Alexa Toolbar"=""
Способ 2 (прочитал у denizzz )
Создаете текстовый документ:
Windows Registry Editor Version 5.00
[HKEY_LOCAL_MACHINESOFTWAREMicrosoftWindowsCurrentVersionInternet Settings5.0User AgentPost Platform]
"Alexa Toolbar"=""
сохраняете файл alexa.reg после чего запускаете этот файл, если спрашивает о добавлении в реестр — отвечаете утвердительно.
Opera
Необходимо добавить в конфигурационный файл OperaDef6.ini следующие строчки (в самый конец файла):
[ISP]
Id=SV1; Alexa Toolbar
После этого перезагрузить Оперу и всё заработает.
=============================================================
Сам проверил работоспособность первого способа на Firefox — все супер =)
Это решение известно уже более месяца, однако многие еще не знают о нем.
Все изменения в реестре и конфиг. файлах вы делаете на свой страх и риск!
Взято отсюда http://nnm.me/blogs/Mand/kak_skachat_s_megi/
Я попробовал первый способ Firefox , и скачал 1.85 GB . Во время скачивания диод на винчестере иногда мигал , не так часто как когда качал Mipony
Сейчас пробую второй способ для Firefox , он вроде самый простой .
Смысл всех этих способов добавить в настройки Alexa Toolbar .
PC Tools Firewall Plus бесплатный фаервол и его проверка FireWallTest
4K Video Downloader скачать плейлист с YouTube
Что такое plugin-container.exe в Firefox и как его отключить?
В этой статье я хочу рассказать Вам о решении проблемы подвисания браузера Firefox, вызванной (как не парадоксально) процессом plugin-container.exe. Я коротко расскажу о том, что такое плагины (по крайней мере в браузере), зачем нужны процессы plugin-container.exe и как отключить Plugin Container for Firefox. Обо всё об этом читайте далее в статье.
Что такое плагин?
Плагин (англ. plugin, от plug in – подключать) – это отдельный программный модуль (часть программы), который позволяет отображать на web-странице то содержание, которое не может быть отображено при помощи браузера. К таковым относятся: видео, аудио, онлайн игры, презентации и другое. Плагины создаются и распространяются разработчиками этих форматов данных. К примеру, сейчас наиболее популярны такие плагины как Adobe Flash, Quicktime, Silverlight и др.
Что такое plugin-container.exe?
Начиная с версии 3.6.4, в Firefox появилась возможность загружать каждый такой плагин через plugin-container.exe, т.е. отдельно от основного процесса firefox.exe. Таким образом, в случае падения одного из плагинов, браузер будет продолжать свою работу.
Проблема заключается в том, что такой подход требует несколько большего объема ресурсов компьютера. В противном случае возможны подвизания и некоторые тормоза при загрузке и работе Firefox. Таким образом, в случае с маломощными компьютерами, некоторыми ноутбуками или нетбуками, имеет смысл отключить Plugin Container for Firefox.
Как отключить plugin-container.exe в Firefox?
Что же, если Вы решили попробовать отключить plugin-container.exe давайте разберёмся, как это сделать. Самый простой вариант следующий:
- Откройте браузер и в адресной строке пропишите: about:config – жмём Enter.
- На появившейся странице с предупреждением кликаем кнопку «Я обещаю, что буду осторожен!»
- На открывшейся странице настроек Firefox, в поле «Фильтр» пропишите:
dom.ipc.plugins.enabled– нужные переменные (или одна переменная) отфильтруются автоматически. Измените их значения сTRUEнаFALSE. Для этого наведите курсор на нужную строку и кликните по ней двойным щелчком (два раза подряд, быстро).
Как создать системную переменную MOZ_DISABLE_OOP_PLUGINS?
Проблема в том, что в Firefox старших версий, на Windows Vista и старше это может не работать. Для отключения plugin-container.exe понадобится создать системную переменную MOZ_DISABLE_OOP_PLUGINS. Как это сделать?
- Жмём кнопку «Пуск» (та, что в левом нижем углу Windows) и переходим в «Панель управления».
- В открывшемся окне находим и кликаем «Система» (иконка в виде компьютера с галочкой).
- В открывшемся окне (в левой колонке) находим и кликаем ссылку «Дополнительные параметры системы». Если надо, разрешаем продолжить выполнения задачи.
- В открывшемся окне «Свойства системы» (на вкладке «Дополнительно») находим и кликаем кнопку «Параметры среды…»
- В открывшемся окне «Переменные среды», в секции «Системные переменные», кликаем кнопку «Создать…».
- В открывшемся окне «Новая системная переменная», в поле «Имя переменной» пропишите: MOZ_DISABLE_OOP_PLUGINS, а в поле «Значение переменной» пропишите: 1, нажмите кнопку «ОК».
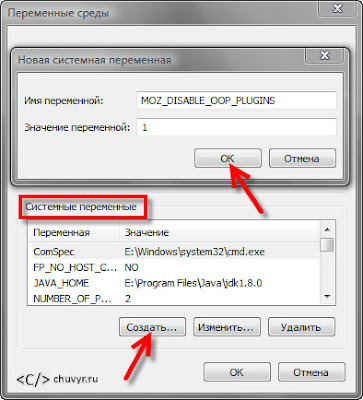
Как создать системную переменную MOZ_DISABLE_OOP_PLUGINS?
Для того чтобы изменения вступили в силу - перезапустите компьютер.
Как отключить защищенный режим в Flash Player?
Примечательно, что некоторые плагины могут нормально работать только через plugin-container.exe. В частности такая проблема может возникнуть с плагином Adobe Flash 11.3 и старше, из-за защищенного режима. К слову, у многих этот режим замораживает Firefox, при открытии любой страницы с flash-содержимым.
Как же его отключить? Для этого необходимо прописать: ProtectedMode=0 – в файл mms.cfg, который находится в директории:
- Для Windows 32bit:
C:\windows\system32\macromed\flash - Для Windows 64bit:
C:\windows\syswow64\macromed\flash
Если файл mms.cfg там нет – создайте его. Примечательно, что для этого может понадобиться создать его на writable location и только потом скопировать в указанную директорию.
В случае с отключенным Plugin Container for Firefox, следует учесть, что переменная plugin.scan.plid.all со значением FALSE отключает сканирование системных путей. Таким образом, для того чтобы Firefox мог использовать плагин Flash – необходимо скопировать его файлы в папку Plugins, которая находится в папке с установленным Firefox.
В Firefox бывает вот такое сообщение , plugin-container.exe - ошибка приложения . У меня появлялось такое сообщение в основном когда видео смотришь с ютуба , и больше 4 вкладок с видео открыто .
Из статьи выше я воспользовался этим советом , plugin-container.exe исчез в диспетчере задач . ( пока что не знаю как будет работать без него , долго не пробовал ) .Как отключить plugin-container.exe в Firefox?
Что же, если Вы решили попробовать отключить plugin-container.exe давайте разберёмся, как это сделать. Самый простой вариант следующий:
- Откройте браузер и в адресной строке пропишите: about:config – жмём Enter.
- На появившейся странице с предупреждением кликаем кнопку «Я обещаю, что буду осторожен!»
- На открывшейся странице настроек Firefox, в поле «Фильтр» пропишите: dom.ipc.plugins.enabled – нужные переменные (или одна переменная) отфильтруются автоматически. Измените их значения с TRUE на FALSE. Для этого наведите курсор на нужную строку и кликните по ней двойным щелчком (два раза подряд, быстро).





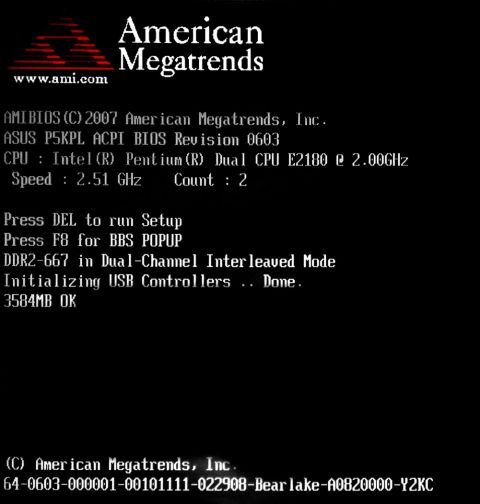
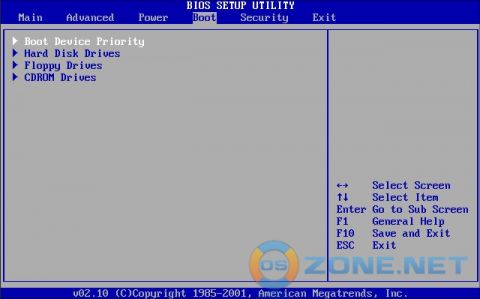
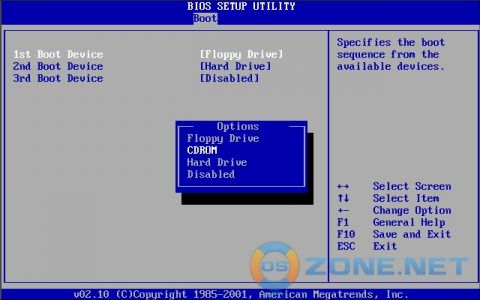
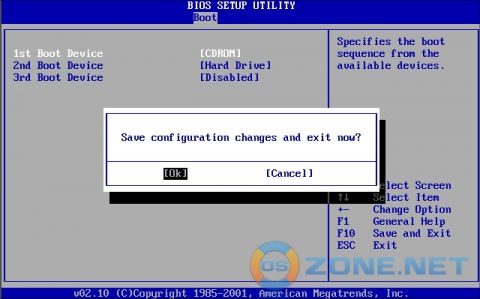
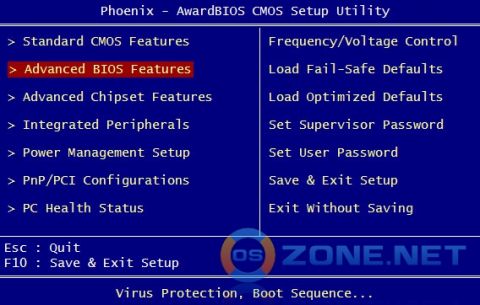
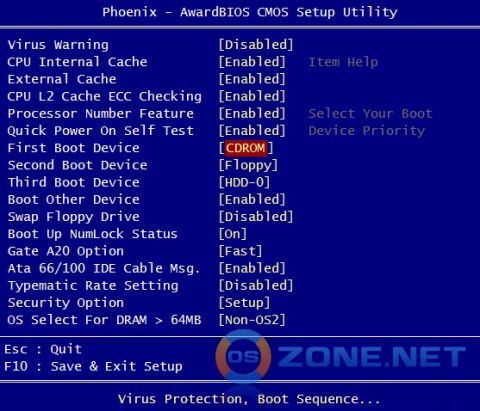








 Интуитивные клипы целяком
Интуитивные клипы целяком Нарезка интуитивных клипов
Нарезка интуитивных клипов Интуитивные
Интуитивные Распевочные звуки Pet Shop Boys +
Распевочные звуки Pet Shop Boys + Учат
Учат Интуитивные нарезка
Интуитивные нарезка Целяком интуитивные клипы
Целяком интуитивные клипы